How to push your Docker image to Docker Hub

The Docker Hub is an online repository of Docker images that allows you to upload, share, and manage Docker images. It is a great tool for storing and managing your Docker images, especially if you are working on a team project or if you want to share your images with the community. In this article, we will explain how to upload your Docker image to the Docker Hub.
Before we begin, it’s important to remember that in order to upload an image to the Docker Hub, you must have a Docker Hub account and be logged in. If you don’t have an account yet, simply sign up on the Docker Hub website and create an account.
The first step to uploading your image to the Docker Hub is to create the image locally. This can be done using the docker build command. This command creates an image from the current context and the Dockerfile present in the current directory. For example:
$ docker build -t my-image .
This will create an image named “my-image” from the current context and the Dockerfile present in the current directory.
If you want a more elaborate image example, you can use the post image: Creating your AI bot with docker
Once you have created the image locally, you need to log in to the Docker Hub using the docker login command. You will need to provide your Docker Hub username and password:
root@losrrouter:~# docker login
Login with your Docker ID to push and pull images from Docker Hub. If you don't have a Docker ID, head over to https://hub.docker.com to create one.
Username: sampaio
Password:
WARNING! Your password will be stored unencrypted in /root/.docker/config.json.
Configure a credential helper to remove this warning. See
https://docs.docker.com/engine/reference/commandline/login/#credentials-store
Login Succeeded
Once you have logged in, you are ready to upload the image to the Docker Hub. To do this, simply use the docker push command. For example:
$ docker push my-image
This will upload the “my-image” image to your repository on the Docker Hub. You can also specify a different repository name using the format username/repository-name. For example:
$ docker push your-username/repository-name
This will upload the image to the “repository-name” repository in your Docker Hub profile.
For my openai image I uploaded it to my personal repository sampaiolc/openai like this:
root@lostrouter:~/openai# docker push sampaiolc/openai
Using default tag: latest
The push refers to repository [docker.io/sampaiolc/openai]
229b9925cf63: Pushed
2687170855e0: Pushed
8208ecbff39a: Pushed
5e8bdbc65014: Pushed
805f128a11fc: Pushed
1cad4dc57058: Pushed
4ff8844d474a: Pushed
b77487480ddb: Pushed
cd247c0fb37b: Pushed
cfdd5c3bd77e: Pushed
870a241bfebd: Pushed
latest: digest: sha256:e67511462dadasda163eb24a61e4804a5ab20867640a44cc796 size: 2637
We can see that the image is already in the repository on Docker Hub, so you can share it with co-workers or the community.
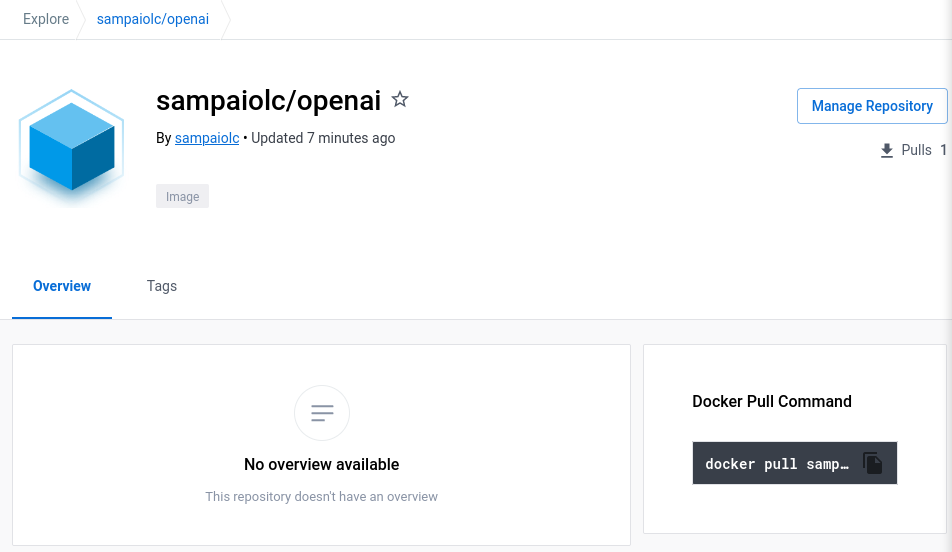
It’s important to remember that in order to upload an image to the Docker Hub, it must have been created locally using the docker build command and have a unique name that is not being used by another image on the Docker Hub.
Photo by Prometheus 🔥 on Unsplash
